728x90
두 개의 이미지를 겹쳐 놓고, 슬라이더(막대)를 X축 방향으로 이동시켜가며 전후 이미지를 비교할 수 있도록 구현했다. 중심 아이디어는 다음과 같다.
- 두 이미지를 같은 위치에 겹쳐 놓는다.
- 슬라이더 막대(ref 부여)를 마우스로 드래그할 수 있게 만든다.
- 이미지를 clip 속성으로 잘라서, 슬라이더 기준으로 보여질 영역을 조정한다.
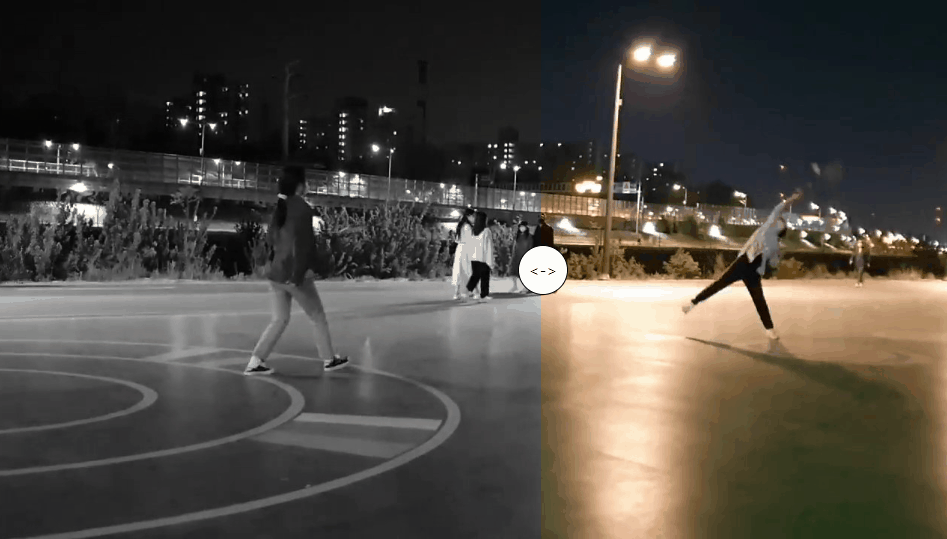
이미지 2개 겹치기
<div className="crop1">
<img src="WhiteImage" />
</div>
<div className="line">
<span className="circle"><-></span>
</div>
<div className="crop2">
<img src="GrayImage" />
</div>
두 개의 이미지를 position: absolute로 완전히 겹치게 만들고, 슬라이더 막대는 중앙에 배치한다.
막대 드래그 로직
ref로 막대 DOM에 접근- 마우스 이벤트로
position.x좌표값 변경 transform: translateX를 통해 실시간 이동
const onMouseMove = useCallback((event) => {
if (pressed) {
setPosition({ x: position.x + event.movementX });
}
}, [position.x, pressed]);
useEffect(() => {
if (ref.current) {
ref.current.style.transform = `translate(${position.x}px, 0px)`;
}
handleResize(); // clip 좌표 재계산
}, [position]);
clip으로 이미지 잘라 보여주기
슬라이더 위치를 기준으로 이미지의 보이는 영역을 동적으로 설정하기 위해 clip 속성을 사용했다.
.crop1 {
clip: rect(0, 전체너비, 전체높이, 막대X);
}
.crop2 {
clip: rect(0, 막대X, 전체높이, 0);
}
즉, crop1은 막대 오른쪽을 잘라서 왼쪽만 보이게 하고, crop2는 반대로 왼쪽을 잘라 오른쪽만 보이게 처리했다.
반응형 대응: resize 시 위치 재계산
윈도우 사이즈가 바뀌면 clip 기준값도 달라지기 때문에, resize 이벤트로 레이어와 막대의 위치를 다시 계산했다.
useEffect(() => {
window.addEventListener("resize", handleResize);
return () => {
window.removeEventListener("resize", handleResize);
};
});
전체 흐름 요약
- 이미지 두 개를 겹친다.
- 슬라이더를 드래그해서 X축 위치를 변경한다.
clip속성을 이용해서 양쪽 이미지를 슬라이더 위치 기준으로 보여준다.- 반응형 대응을 위해 resize 이벤트 처리도 추가했다.
728x90
반응형
'REACT' 카테고리의 다른 글
| React로 Intersection Observer 없이 Viewport 감지 구현하기 (0) | 2022.09.20 |
|---|---|
| JSX에서 줄바꿈이 안되는 이유와 해결법 (0) | 2022.08.04 |
| google-maps-react [리액트 구글 맵 기본 장소 마커 지우기] (0) | 2022.04.08 |
| html2canvas와 CORS 문제 정리 (0) | 2022.03.24 |
| RTK updateQueryData로 삭제 시 주의할 점 (0) | 2022.03.24 |
